Se pueden agregar varios monitores para crear un escritorio profesional en el que se tenga mucho espacio para mirar diferentes cosas a la vez
infobae.com
Usualmente las computadoras tiene una configuración preestablecida, en la cual, la pantalla siempre es horizontal, sin embargo, existe la posibilidad de ajustarla a vertical, que junto a otro monitor, se puede armar un set de computo profesional cómodo.
Seguramente muchos han visto escritorios con muchos monitores que parecen ser de un hacker. Aunque sea muy vistoso, organizar un espacio de trabajo así no es complicado y solo requiere de unos cuantos clics.
Rotar el monitor de horizontal a vertical en Windows
Esta fórmula es útil para Windows 10, la cual sigue siendo la más usada por los internautas de PC. Para ajustarla se deben seguir estos atajos:
– Pulsar al mismo tiempo Ctrl + Alt y la flecha hacia la izquierda, para que la pantalla gire 90º, quedando en vertical.
Con ese simple comando se habrá rotado la pantalla. A continuación hay otras opciones de rotación en caso de que sean necesarios.
 (Foto: Twitter/)
(Foto: Twitter/)– Para girar la pantalla 180º y que quede al revés: Ctrl + Alt y la flecha hacia abajo.
– Para rotar la pantalla 270º y que la pantalla quede vertical pero del lado contrario: Ctrl + Alt y la flecha hacia la derecha.
– Para regresar a la pantalla en el lugar en que se encontraba, deshaciendo cualquiera de los cambios aplicados: Ctrl + Alt y la flecha hacia arriba.
En caso de que se tengan problemas a la hora de configurar la pantalla, o no se tenga este Windows se puede ajustar la orientación de la pantalla desde la configuración. Una vez dentro de la Configuración de Windows, se debe de pulsar el ícono Ajustes en el inicio o panel de notificaciones y posteriormente en la opción Sistema.
Ahí se debe de buscar la opción Pantalla, y ahí elegir entre horizontal, vertical, horizontal (volteado) y vertical (volteado). Luego de seleccionar la modalidad que se ajuste a las necesidades del escritorio quedará listo el set de cómputo.
Para regresar la pantalla a su posición original basta con volver a realizar el mismo procedimiento desde la configuración.
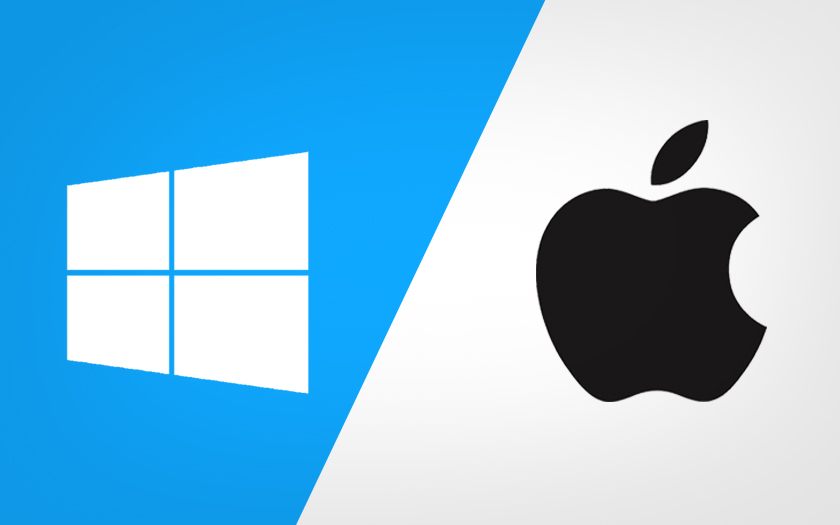 Windows y macOS (Foto: Amigo Informático)
Windows y macOS (Foto: Amigo Informático)Cómo cambiar la orientación desde MacOS
– Los usuarios con computadoras de Apple debe ir a las Preferencias del sistema.
– Posteriormente seleccionar Pantallas y elegir el monitor que se quiere rotar y establecerlo en 90º.
– La orientación del display debería rotar en vertical. Tras ello se debe confirmar el ajuste o revertir la acción para que regrese a su posición anterior.
Cabe señalar que luego de haber cambiado el sentido de la pantalla la calibración de brillo, color, entre otros podrían quedar desajustados. Para restaurarlos basta con restablecer el sistema de fábrica.
Al haber realizado los ajustes necesarios ahora se tendrá un monitor horizontal y otro vertical, es decir, dos pantallas al mismo tiempo. Para identificarlas en Windows 11 y no perder el control, se puede ir a Inicio, y a continuación, escribir configuración. Seleccionar Configuración, luego Sistema, hacer clic en Mostrar y finalmente en Identificar.
En Windows 10, el proceso para identificar una pantalla es similar, pues se debe seleccionar Inicio, luego Configuración > Sistema > Pantalla > Reorganizar las pantallas y, a continuación, selecciona Identificar.
Para organizar las pantallas, solo basta con ir a la Configuración de pantalla, seleccionar la deseada y arrastrarla hasta la posición buscada. Se puede hacer lo mismo con todos los monitores que se quieran mover. Cuando se esté satisfecho con los cambios solo se debe seleccionar Aplicar.























